Although modern iPhones feature extensive storage to carry your pictures, videos, and other related data. But there comes a time when the memory of your phone starts to run out. The good news is that you can free up your iPhone’s storage by transferring your data to a Windows 11 laptop. Microsoft owned operating system makes it extremely easy to shift your pictures and videos from your Apple’s phone to your laptop.
Top 5 methods of data transfer between iPhone and Windows 11 laptop
In this handy guide, we are going to disclose some of the most viable methods that you can use to shift your virtual data from your phone to laptop.
1. With USB cable
One of the easiest methods for data transfer is using USB cable. Here is how you can do it:
- Connect your iPhone with your laptop PC using a USB cable.
- Please keep it in mind that your Windows 11 laptop cannot locate your phone if it is locked.
- Click on the Start button and then open the Photos app.
- Opt for Import, followed by selecting From a USB device option. Then pick the items that you want to import and choose a place for their storage in the laptop. And you are pretty good to go.
2. Through Email
Another handy method that you can adopt to move a pinch of images and videos from your iPhone to your portable Windows 11 workstation is to send them through email. For that, follow the instructions below:
- Open the Photos app on your phone and select the images or videos that you want to send through email.
- Tap on the Mail app icon to transfer that data by sending yourself an email.
It is pertinent to mention here that you can transfer only a limited amount of data using this method. However, it still works like a charm, especially when you are in urgent need of some specific data.
3. Make use of iTunes
It is one of the safest methods to transfer data from your Apple device to your Windows 11 laptop. But before proceeding with this method, please make sure to install the iTunes app on your Windows 11 machine through Microsoft Office Store. After that:
- Launch iTunes on your computer and connect your phone with the app.
- Tap on the Device icon, present in the upper left corner.
- Choose Photos and then click on Sync Photos.
- Select the folder on your laptop for storage of the data, and then select Apply to initiate syncing photos.
4. Take advantage of iCloud
Importing photos and videos by taking benefit of iCloud is also a good idea. Briefly speaking, you just need to turn on the iCloud Photos functionality and it will start uploading your multimedia data to the cloud storage. After that, you just need to log in to iCloud.com on your Windows 11 machine to download the pictures and videos you need.
Following is the breakdown of the iCloud-based method of importing data to your PC:
On iPhone:
- Go to the Settings and click on iCloud.
- Find the Photos and tap on the slider in front of iCloud Photos to turn it on.
On Windows 11 laptop:
- Download iCloud.client and log in with your Apple ID.
- Click on the iCloud icon, available in the lower-right corner of your desktop to download photos.
- Go to Windows Explorer and afterwards find iCloud Photos. You will find your data in theDownloads folder.
5. Use 3rd Party Apps
If feel any trouble in using the above-mentioned methods, you can also go for 3rd party apps to do the data transfer for you. You can find several apps online in this regard, serving the purpose. However, the one as per our recommendation is Dr.Fone app. This handy app is well-designed to let you seamlessly move data between your iPhone and Windows 11 PC.
One of the most distinguished features of the Dr.Fone app is its ability to get you free from the dependency on iTunes. You just do not need to install iTunes at all.
The Bottom Line
Transferring photos and videos from your Apple phone to your laptop often becomes a tedious task, especially if you do not know the correct methods for it. However, you do not need to panic. To your ease, our experts have curated this handy guide to take you through all the available methods that you can use for a safe and speedy data transfer. Just pick any of the listed methods to securely move your photos and videos from your iPhone to Windows 11 laptop.
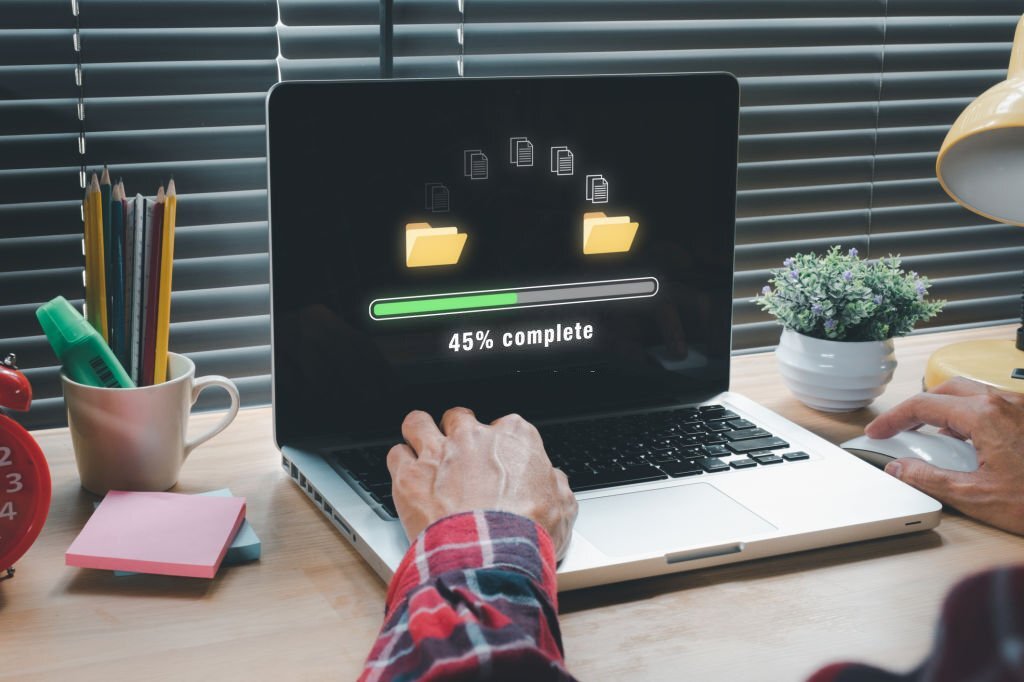
Leave a Reply